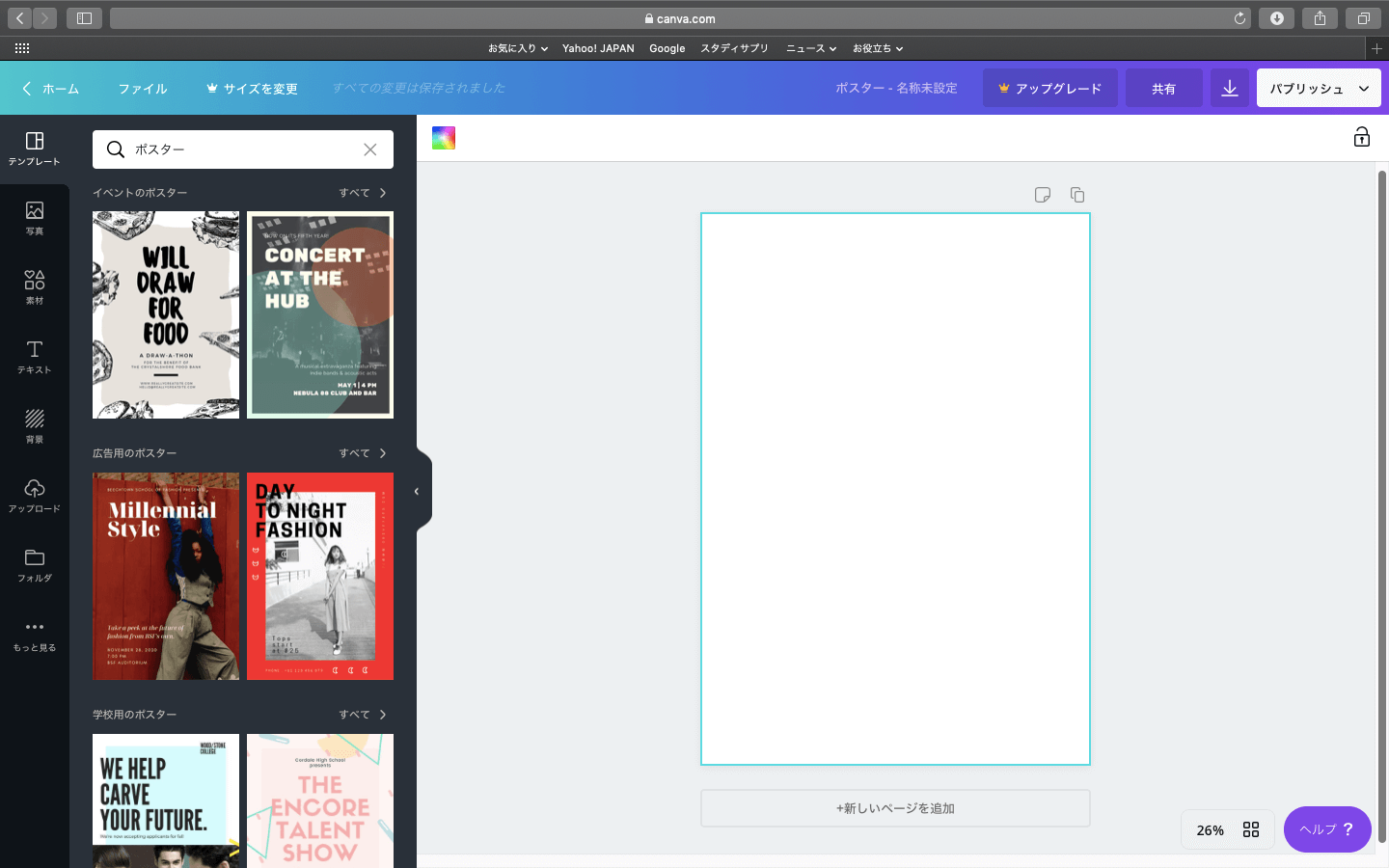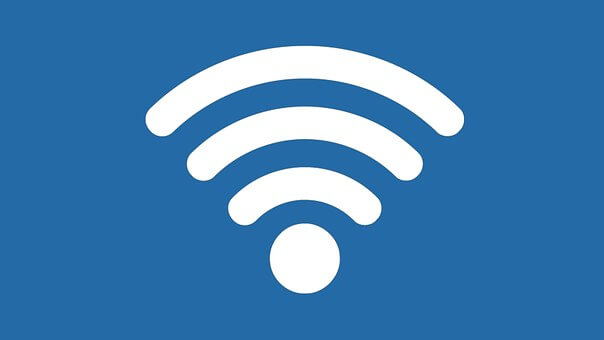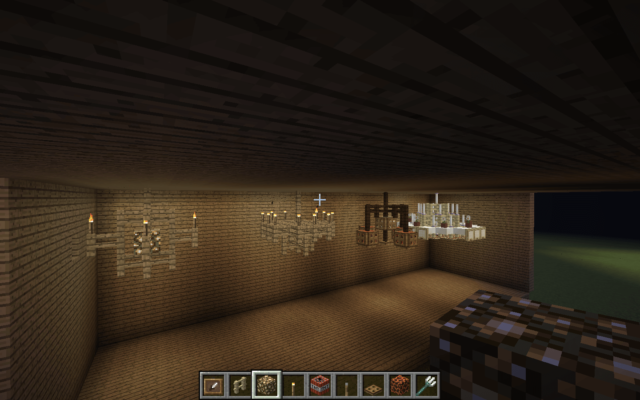人生、画像を作る機会もそう少なくはないと思います。でも、どこでどのように画像作成を行えばいいのか。全くわからないこともあります。そこでこの記事ではおすすめの画像作成サイトとその使い方を説明します。
canva.com
canva.com v
https://www.canva.com僕がよく使っていておすすめしたいのがcanva.comです。
使い方
まずはこのような画面が表示されると思います。
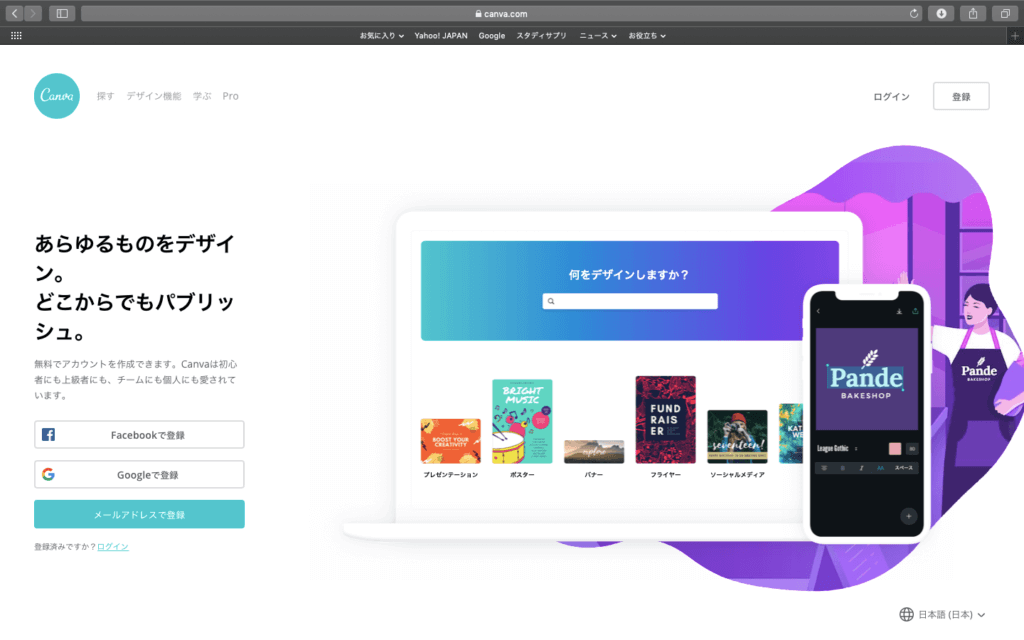
ここまできたらまずは登録する必要があります。では、三種の登録方法を見ていきましょう。
facebookで登録
上から見ていきます。
まずはfacebookですね
クリックしてみましょう。
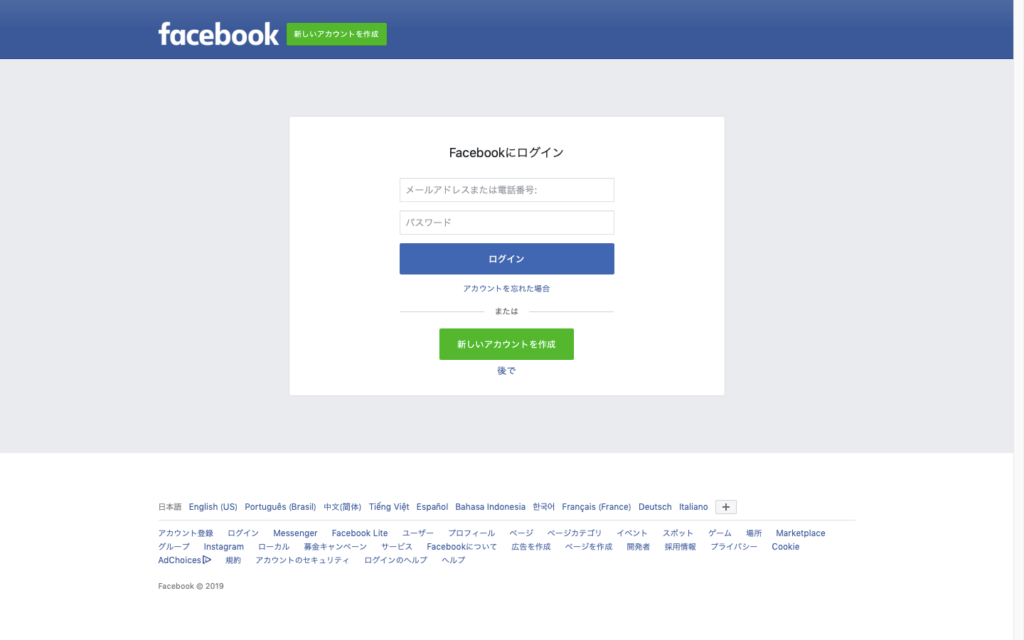
撮影用に拡大していますが、似たようなものが出てくるでしょう。
どうやらログインが必要なようですね、ログインしてみましょう。
プライバシーなどの関係でここに写真は載せれませんが何か許可をする必要のあるという感じの画面が出てきます。許可すれば使えるようになります。
Googleで登録
次はGoogleです。
さっきと同様、クリックしてみます。
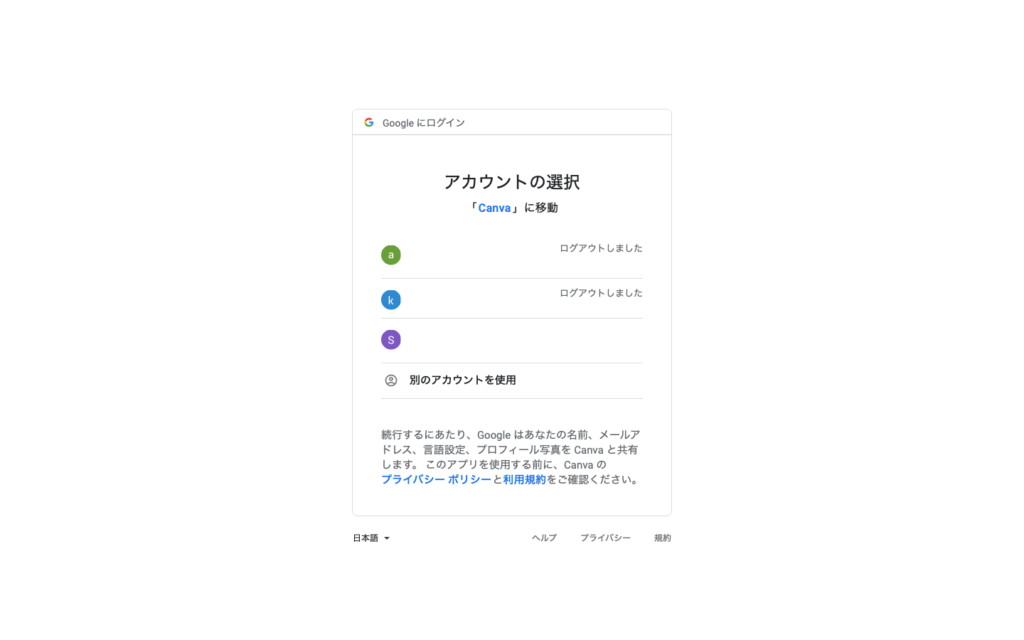
アドレスは隠していますが、こんな感じの画面が出たと思います。
使用するアカウントを選択します。
ログインします。
都合上これより先の手順は省かせていただきます。
メールアドレスで登録
最後にメールアドレスです。
同じく、クリックしてみます。
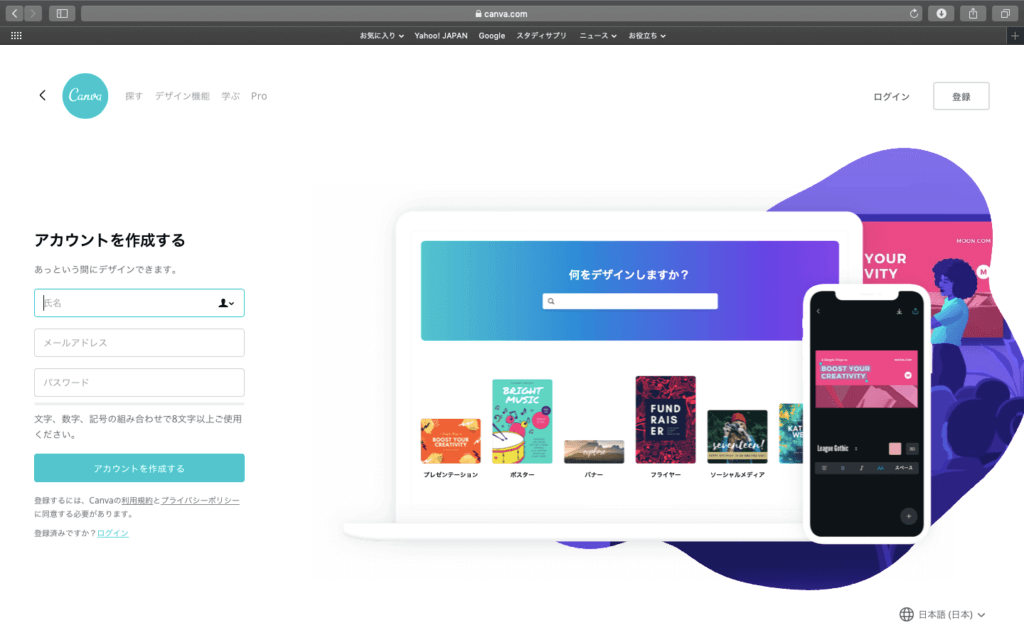
氏名とメールアドレスとパスワードを入力します。
すると、こんな画面が出てきます。
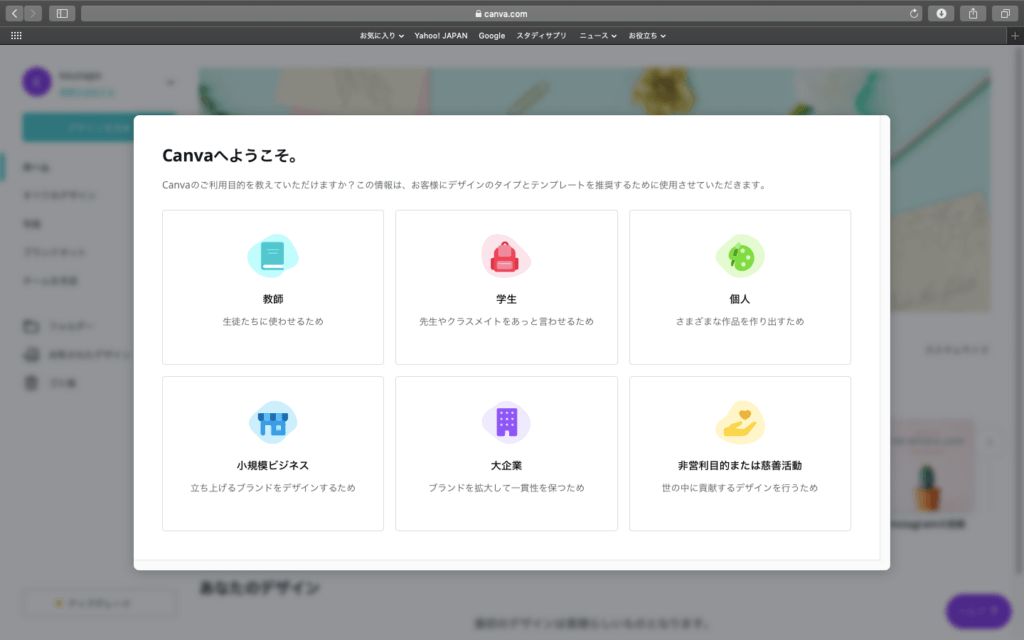
選択したら、使用を開始できます。
登録の方法は以上です
画像の作り方
まずはチュートリアルに沿って進みます
ポスターを選んでみました
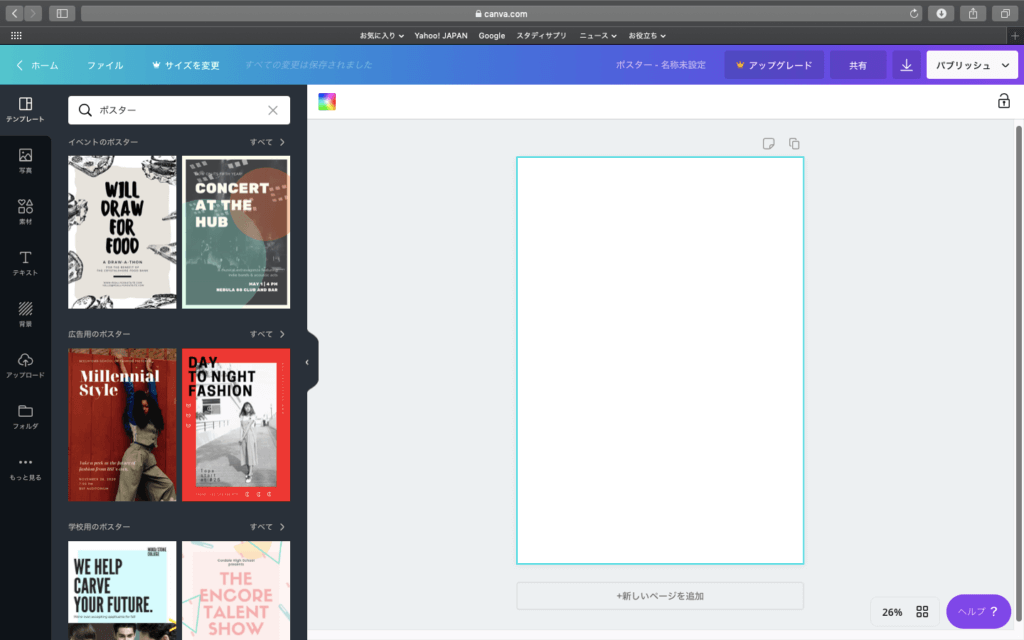
右側が現在作成中のもの。左側が素材など。
テンプレート
テンプレートは、もともと作られているポスター。無料のものと有料のものがあります
写真
写真は、そのまま写真です、数百万点ほどあります。こちらも、無料のものと有料のものがあります。
素材
素材は、図形や線、グラフやアイコンなどいろいろな使いやすいイラストが集まったものです。
テキスト
テキストでは、文字の入力ができます。
背景
背景には、写真と模様付きの背景があります。
アップロード
ここでは、画像のアップロードができます。
まとめ
この記事では、canva.comでの画像の作り方を紹介してきましたが、参考になったでしょうか?なったなら嬉しいです。ではまた!